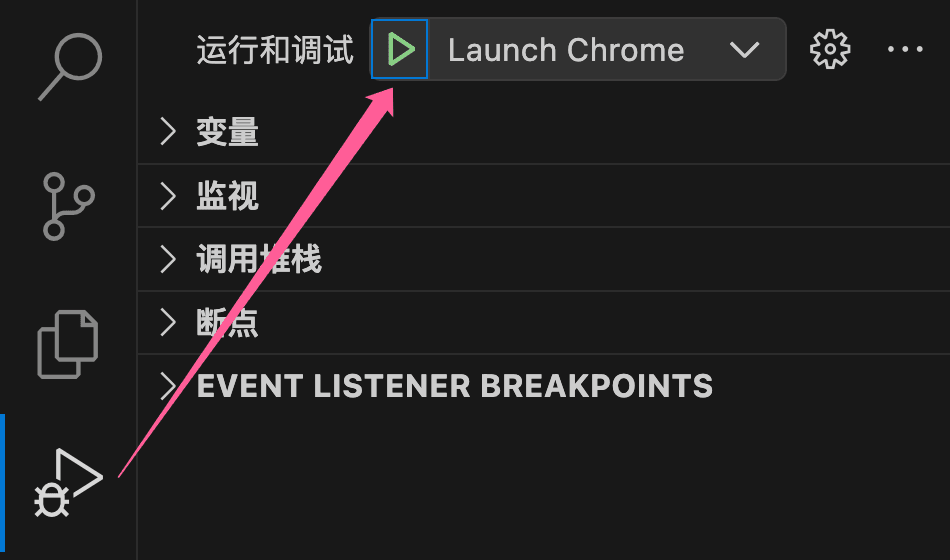调试你的 React 应用
如果你使用 console.log 来调试你的应用,那么你很可能会遇到几个现实问题。
- 你需要频繁的在编辑器和网页之间切换,查看控制台,验证你的打印结果。
- 当你调试代码的执行流程时需要使用大量的
console.log,并且你还要注意区分不同的打印结果对应着哪个执行步骤。 - 必须时刻提醒自己上线之前删除无用的
console.log,避免代码里到处都是console.log。
如果这些问题仍然困扰着你,那么现在是时候改变了。
Debugging in VS Code
下面我们将介绍如何在 VS Code 里调试。
创建 VS Code Debugger 配置文件
在你的项目根目录下创建一个 .vscode 文件夹,然后在该文件夹下创建一个 launch.json 文件。
launch.json 即为 VS Code Debugger 的配置文件。
- launch.json
配置 launch.json
下面是一个 launch.json 配置示例,它告诉 VS Code 如何启动一个 Chrome 实例,并且连接到 http://localhost:5173。
{
"version": "0.2.0",
"configurations": [
{
"type": "chrome",
"request": "launch",
"runtimeArgs": ["--auto-open-devtools-for-tabs"],
"name": "Launch Chrome",
"url": "http://localhost:5173",
"webRoot": "${workspaceFolder}",
"userDataDir": "${workspaceFolder}/.vscode/debug-userdata"
}
]
}注意:
url的值需要与你的项目开发环境url保持一致,也就是说如果你的项目开发环境url是http://localhost:3000,那么你需要将url的值修改为http://localhost:3000。webRoot表示你的项目根目录,如果你实际要调试的项目是当前项目的子项目,那么需要在${workspaceFolder}后面补全实际路径。userDataDir用来存放用户的调试数据。记得要在.gitignore文件中忽略这个目录。
开始调试
首先启动你要调试项目的开发环境,然后点击图中 绿色三角 按钮,调试开启。